My personal information
[devvn_ihotspot id="3178"]
| Element | Available Values | Explanation | User benefits | Administrator benefit |
|---|---|---|---|---|
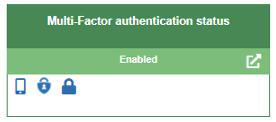 | A. Disabled [Red] B. Enabled [Orange] C. Enabled [Yellow] D. Enabled [Green] | A. Disabled - Red: The user has not registered any MFA authentication methods B. Enabled - Orange: The user has only configured one (1) MFA authentication method C. Enabled - Yellow: The user has registered two (2) or more MFA authentication methods D. Enabled - Green: The user has registered three (3) or more MFA authentication methods Note: Available authentication methods may include Microsoft Authenticator, Voice Call, and Text Message. | You can quickly verify the status of the MFA feature for your account and compare that status to Microsoft best practices. You can use the click-through links to register for MFA or change the authentication methods currently configured for your use. MFA provides an extra layer of security for the user account when logging into Office 365 and cloud applications. E-Visor for Teams helps centralize and display your current MFA configuration. | E-Visor for Teams provides end users with the ability to quickly see whether they have registered for MFA, what authentication methods they have configured, and how that configuration compares to Microsoft best practices, using a color-coded display. If users need to make a change to their MFA configuration, they can register for MFA or modify their authentication methods with the link provided. |
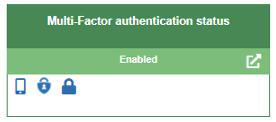 | A. Disabled [Red] B. Enabled but not registered [Orange] C. Registered [Green] | A. Disabled: Self-service password reset has been disabled by the administrator for the user. B. Enabled but not registered: Self-service password reset is enabled for the user by the administrator; however, the user has not configured an authentication method. C. Registered: The user has registered the authentication methods required for self-service password reset. NOTE: Available methods could be: Mobile App Code, Mobile Phone, Mail | You can quickly verify the status of the SSPR feature for your account and, if configured, view which authentication method you have configured. You can use the click-through links to register for SSPR or change the authentication methods currently configured for your use. SSPR enables a user to change their password, even if the user cannot input the current password, provided the user passes a secondary authentication control. | E-Visor for Teams provides end users with the ability to quickly see whether their account is enabled for SSPT, if they have registered for SSPR, and what authentication methods they have configured, using a color-coded display. If users need to make a change to their SSPR configuration, they can configure SSPR or modify their authentication methods with the link provided. |
| - | - | You can easily link directly to the portal to change your password in response to expiry or potential security concerns. E-Visor for Teams directly links you to the correct portal, without the need to generate a ticket to the help desk. | By consolidating links to manage user passwords, this functionality saves users time through the centralization of important portals that they may not use with enough regularity to remember. Surfacing these links in a highly visibile location encourgages the usage of the change password functiaonlity, leading to more frequent use of the tool, fewer support tickets, and more empowered end users. |
|
| - | - | This option automatically and immediately logs your user account out of all devices and cloud applications. You may want to log out of all locations and apps if you notice a succesful sign-in event for a sign-in you know you did not initiate, such as a from a stale device or unusual location. | Users can proactively respond to anomalous sign-in usage, usage from stale devices, or other security issues they may notice from their identity or device data. Your users have additional context to their activities that, in some cases, enable them to spot unusual activitiy. This option also provides a quick response to a potential security incident that they can initiate while waiting on a more permanent solution from your support team. | |
| - | - | This button enables you to view personal information, sourced from your user account, and validate if it is correct. Your organization may allow you to edit the values of some or all of these parameters | This link provides your users visibility into their personal information, as sourced from Active Directory. They can report a change or, if configured, make a change to their information directly in the portal. |
©2020 Synergy Advisors LLC. ALL RIGHTS RESERVED.
Contact Us at (+1) 425-689-3310 or through our Support Page