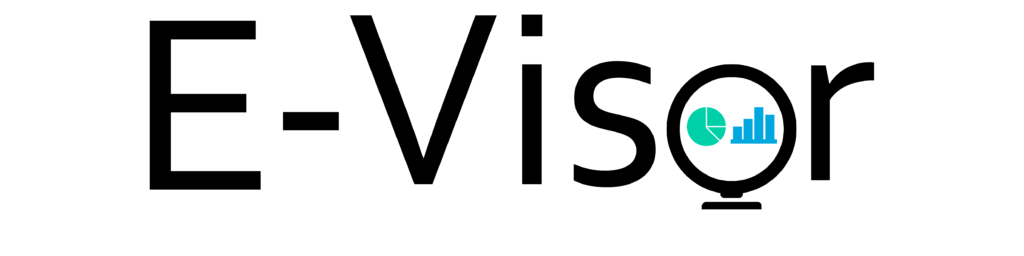Proceso de aprobación para instalar E-Visor Entry/Basic
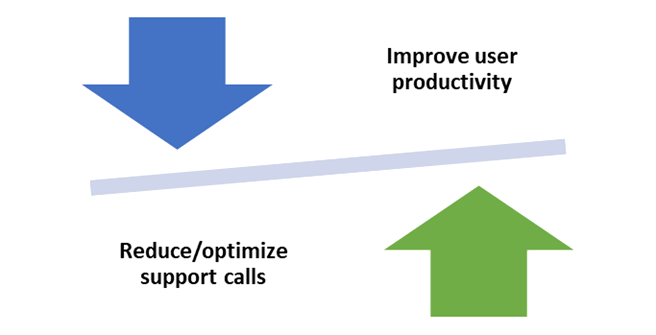
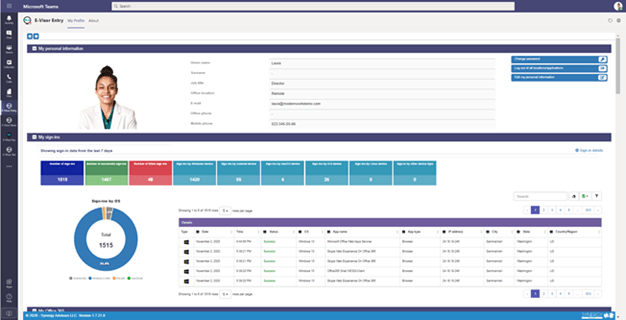
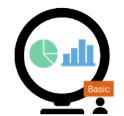
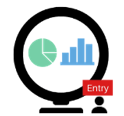 Analizaremos el Proceso de instalación para las versiones E-Visor for Teams Entry and Basic
Analizaremos el Proceso de instalación para las versiones E-Visor for Teams Entry and Basic
Estas versiones no requiern ningún componente de Azure instalado en el Tenant del cliente. Tampoco requiere ningún tipo de instalación/configuración más allá instalar la aplicación desde el Teams y dar la aprobación para leer y mostrar la información.
En primer lugar la aplicación debe ser instalada. Esto lo puede realizar los Usuarios Finales desde Aplicaciones en el teams o bien el Adminsitrador lo puede instalar en toda la organización.
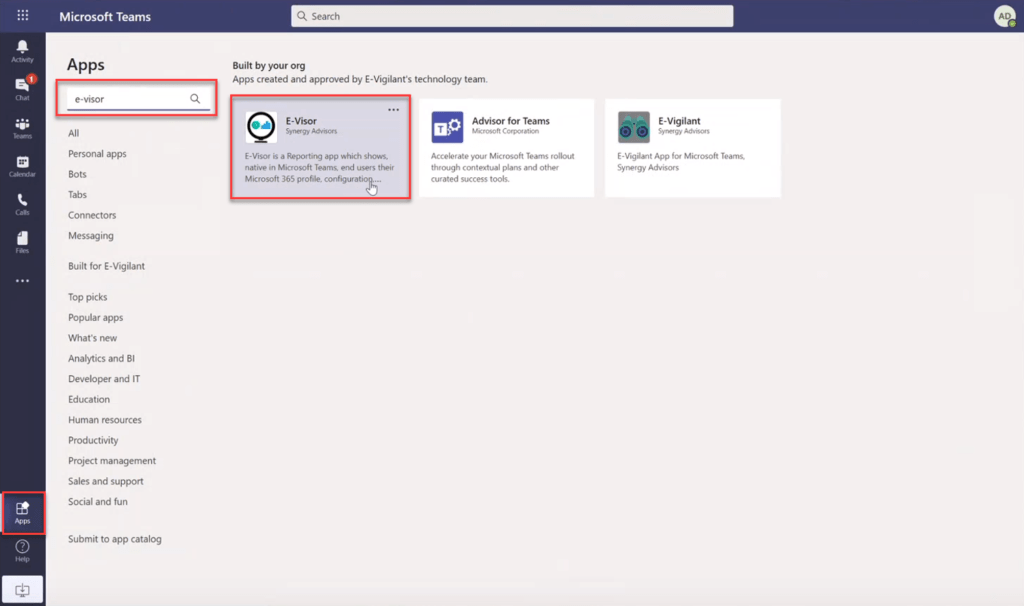
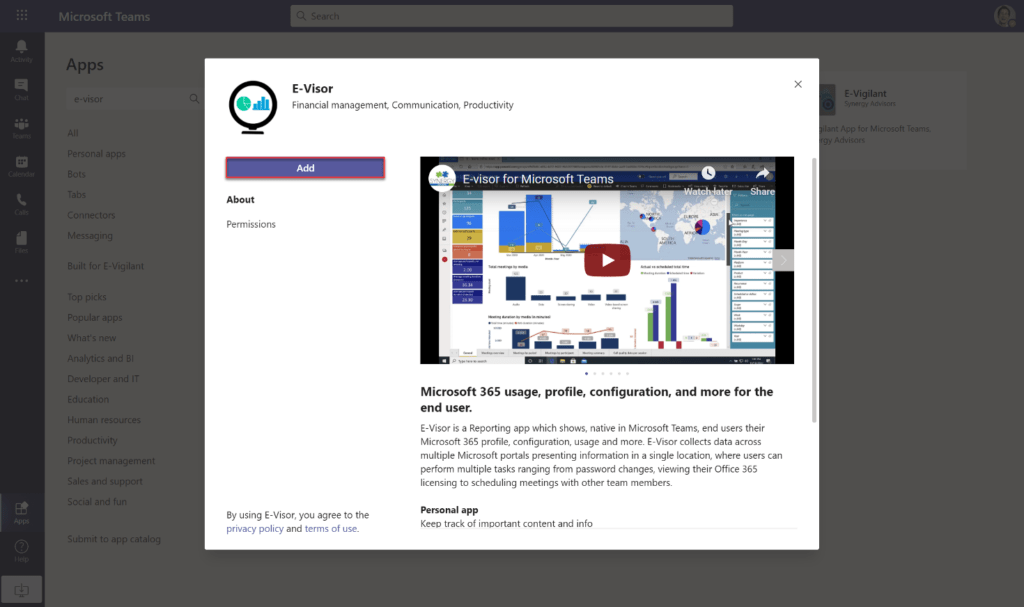
Una vez que se haya descargado el app, el usuario final debe dar su Consentimiento, También debe darlo el adminsitrado que lo puede hacer desde el dispositivos del usuario o nivel AAD Blade. Ambos procesos son descriptos en la solapas Uusuarios Finales y Administradores
Pre requsitos:
Office 365 or
Microsoft 365
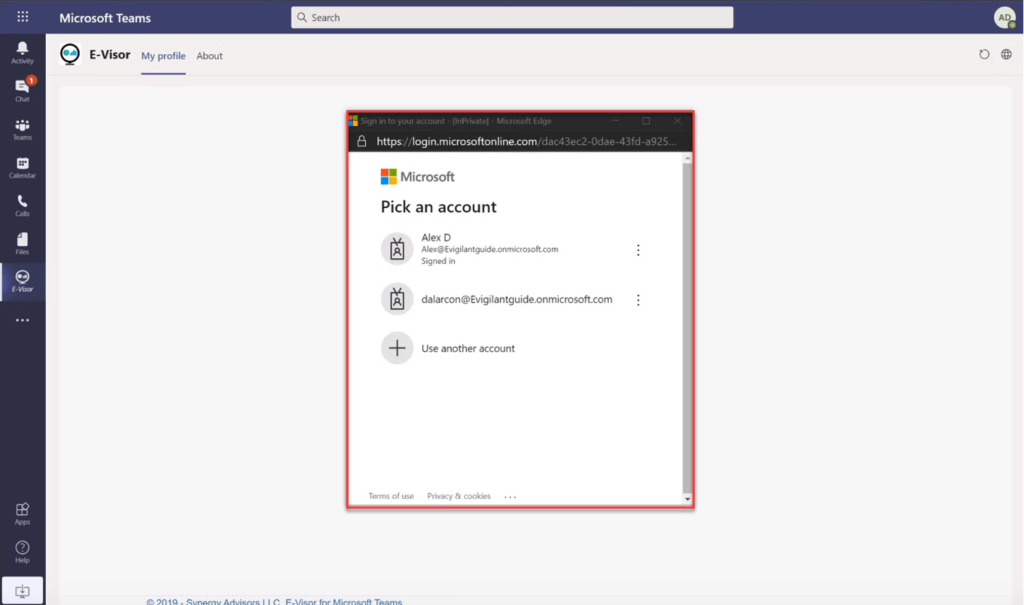
1Logearse en la aplicación E-visor instalada, coloque el usuario y contraseña de su organización luego le aparecerá la pantalla de permisos
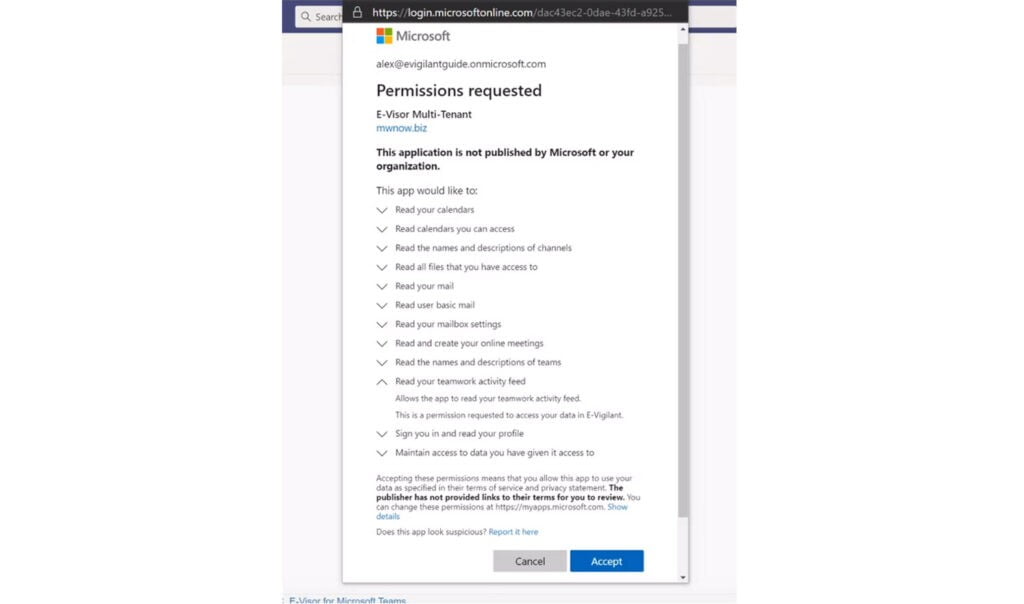
2Acpete los permisos. La aplicación muestra un listado de los permisos requeridos. Estos permisos permiten al E-visor mostrar la información solo al usuario logueado. Respetamos su privacidad, La información mostrada solo es para usted. E-visor nunca comparte la información ni la almacena por fuera de su organización.
3 Consentimiento del administrador. A esta altura ya pudes ver infromación basica de perfil. Para obtener toda la información y funcionalidades del E-visor requires que un adminsitrado de su consetimiento. Por lo cual debes contactar a una usuario Administrador con permisos de Administración
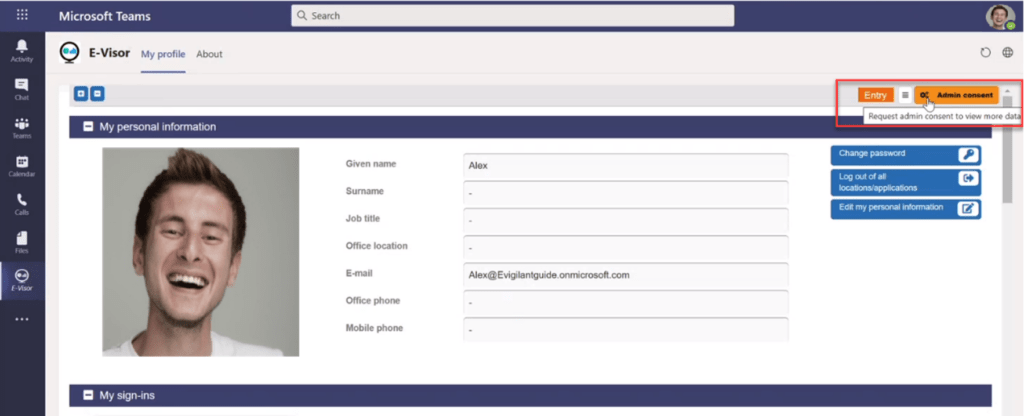
Haz click en el boton “Admin consent”, esto abrirá una nueva ventana donde el administrador debe loguearse directamente en su dispositivo (de manera presencial o bien como asistencia remota). Para esto debe elegir la opción “Ingresar con otra cuenta”
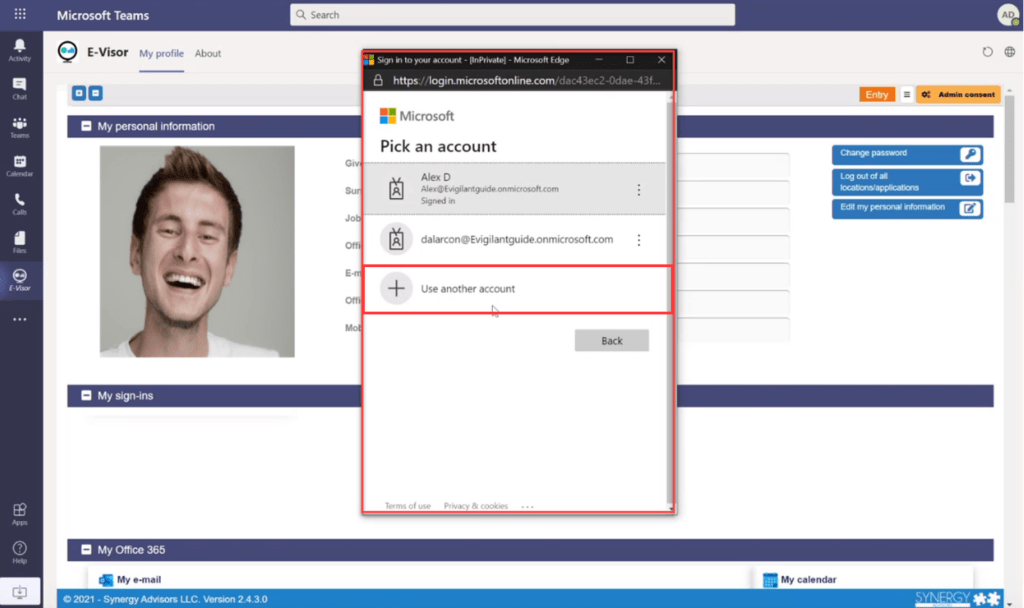
Haciendo click en Acepto el adminstrador te concede a ti y a los futuros usuarios que instalen el app accceso completo a todas las funciones del E-visor app for Teams
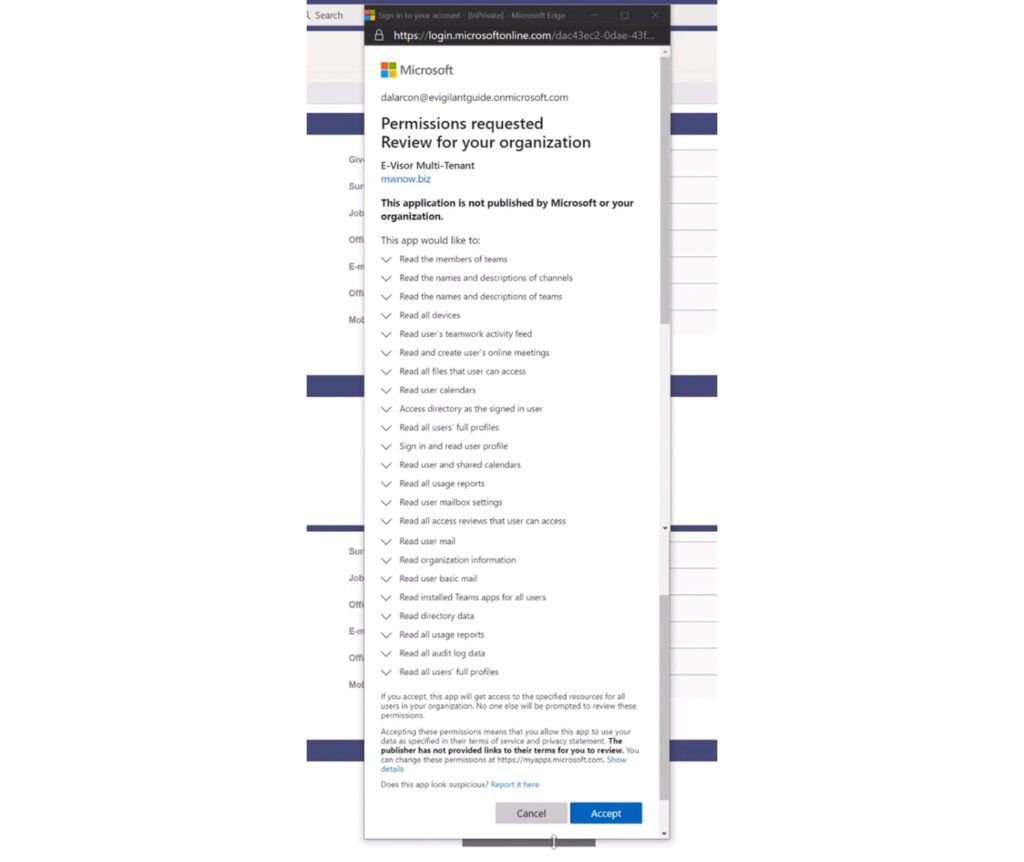
Disfruta el app Una vez que de actualize la pantalla, el boton “Admin Consent” desaparecerá y tendrás acceso a todas las funcionalidades
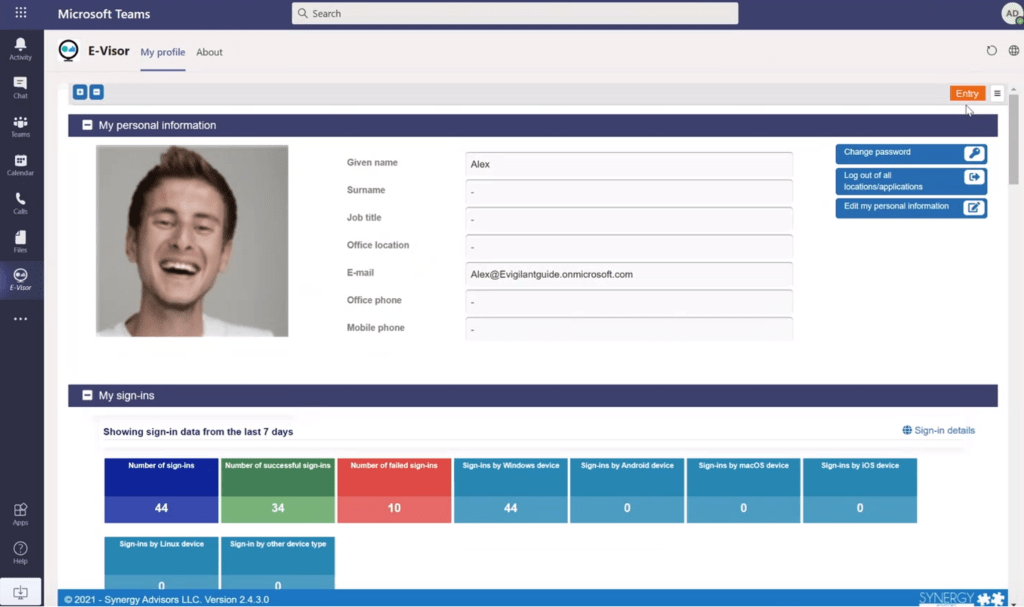
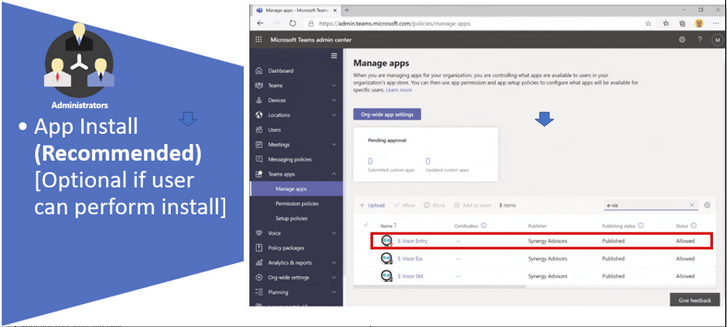
1.Install app form teams marketplace. Here we show the process to install the application at an organizational level, by the Admin, rather than relying on the end user to install from the Teams marketplace. This operation is quickly performed from the Teams admin center.
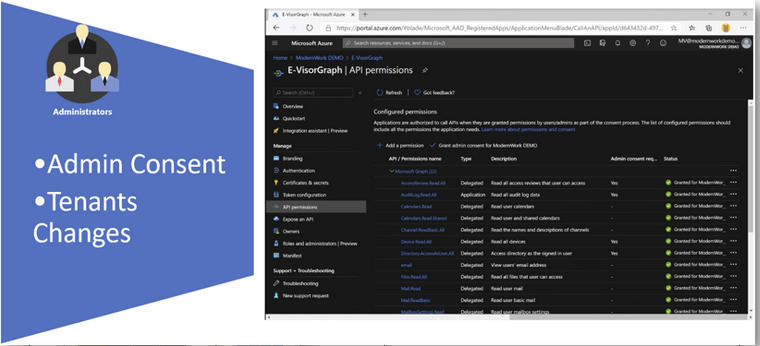
2.Grant admin consent in AAD blade. Granting consent at the administrator level is a quick process performed in Azure Active Directory. The admin simply needs to find the application in the AAD blade and click Grant admin consent. Admins can see the permissions required. As stated before, we simply need read permissions to different M365 services to return the data to the end user. No data is sent outside the customer tenant. Data is not collected by Synergy Advisors.
Necesito mayor soporte
O contáctenos al (+1) 425-689-3310
©2020 Synergy Advisors LLC. ALL RIGHTS RESERVED.